EFI for MacOS Sonoma (14.7.2 (23H311))
Here link for download os file for create boot flash ULR Link OS Download
Introduction
This guide will walk you through the process of installing macOS on a PC
(Hackintosh), including versions of macOS and how to make it work on various PC
models.
Please note that while the process can be educational and cost-effective, there
are legal risks as Apple's End User License Agreement prohibits installing macOS
on non-Apple hardware.
Chapter 1: Understanding Hackintosh
What is a Hackintosh?
A Hackintosh refers to a computer that runs macOS but is built with non-Apple
hardware. These custom setups are created to enable macOS to run on standard PC
components.
Legal Considerations
Apple’s End User License Agreement (EULA) prohibits installing macOS on
non-Apple hardware. Make sure to understand the legal implications before
proceeding.
Why Hackintosh?
Hackintoshes are popular because they are often cheaper than purchasing a Mac,
and they provide users with the ability to customize hardware configurations.
Chapter 2: Hardware Requirements
Choosing the Right PC Model
Not all PCs are compatible with macOS. For optimal results, use hardware that is
known to work well with macOS, such as Intel processors and compatible
motherboards (e.g., ASUS, Gigabyte).
MacOS Compatibility
Key components to consider:
- CPU: Intel-based CPUs are preferred, though AMD processors can also work
with additional configuration.
- Motherboard: UEFI support is important for macOS installation.
- Graphics: NVIDIA and AMD GPUs have varying levels of compatibility with
macOS.
Chapter 3: How to Prepare for
Installation
Backups and Precautions
Always backup your data before attempting any installation. It’s best to use a
separate disk or partition for installing macOS to avoid data loss on your main
system.
Creating a macOS Bootable USB
Download macOS from the Mac App Store or from the official Apple website. Use
tools like OpenCore or Clover to create a bootable USB drive for installation.
Chapter 4: Installing macOS Using
OpenCore or Clover Bootloader
Setting Up OpenCore
OpenCore is a modern bootloader that offers better compatibility and
troubleshooting features than Clover. You’ll need to configure the bootloader
with the correct drivers and settings.
Setting Up Clover Bootloader
Clover is an older bootloader but still works with many Hackintosh setups. After
creating a bootable USB, configure Clover with the appropriate settings.
Chapter 5: Troubleshooting and Patching
Common Issues During
Installation
Hackintosh installations may encounter problems such as kernel panics or
graphics issues. Explore common solutions for these challenges.
EFI Folder Backup
Make sure to backup your EFI folder, which contains bootloader configurations
and drivers. This can be helpful for restoring the system or transferring it to
a new PC.
Conclusion
While building a Hackintosh can be a rewarding project, it’s important to
consider the challenges and potential legal issues. Make sure to back up your
data and research each step carefully before proceeding.
Proceeding with a Hackintosh installation requires technical expertise, and it's
a good idea to explore alternatives such as macOS virtualization if you're
unsure.








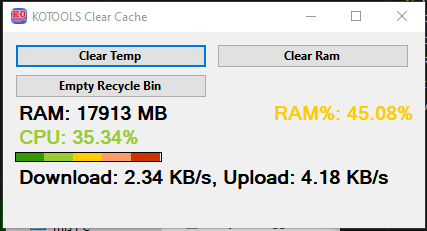
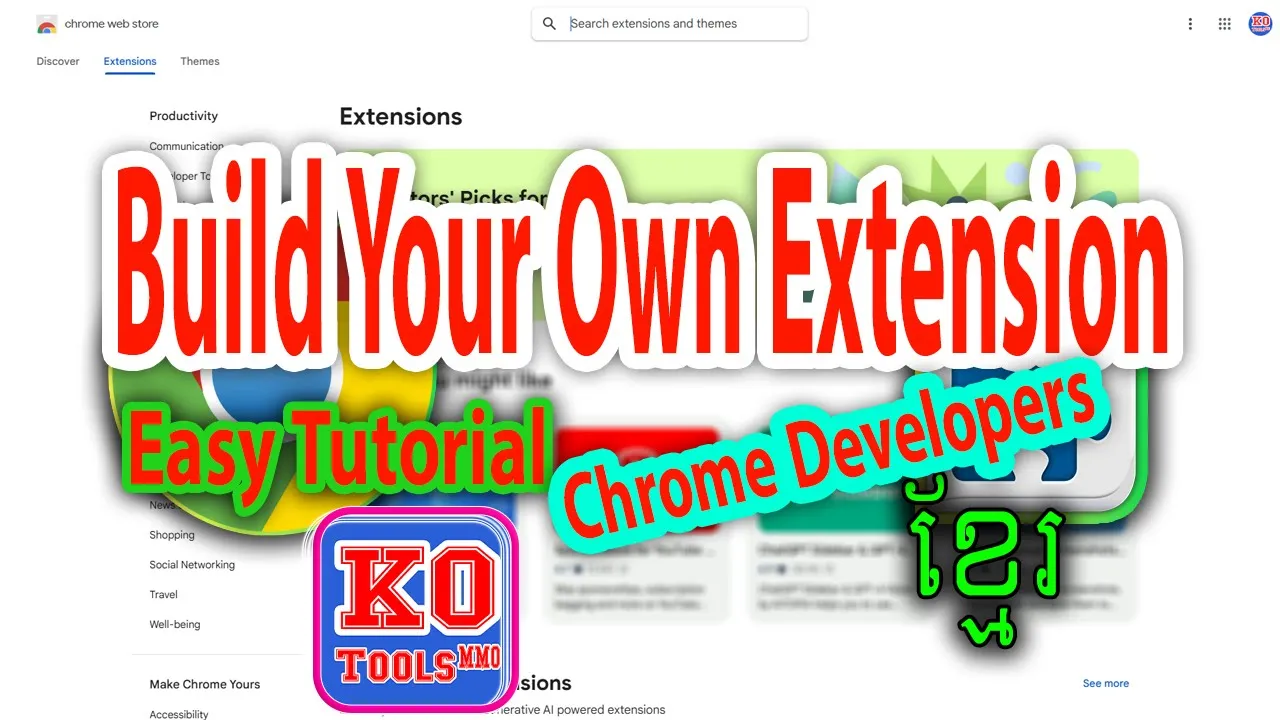
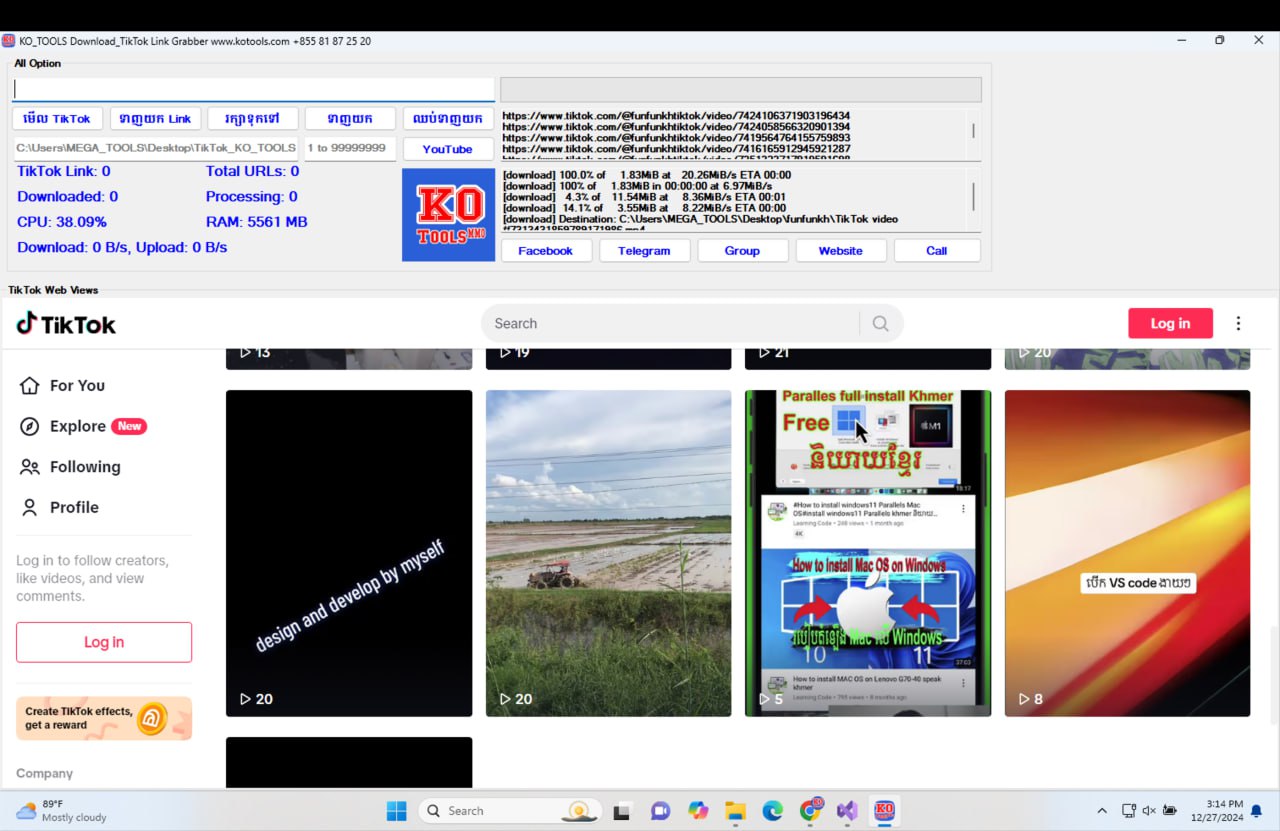

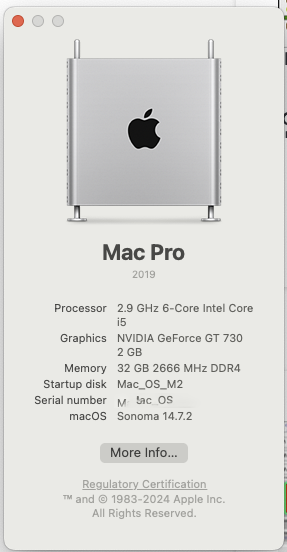
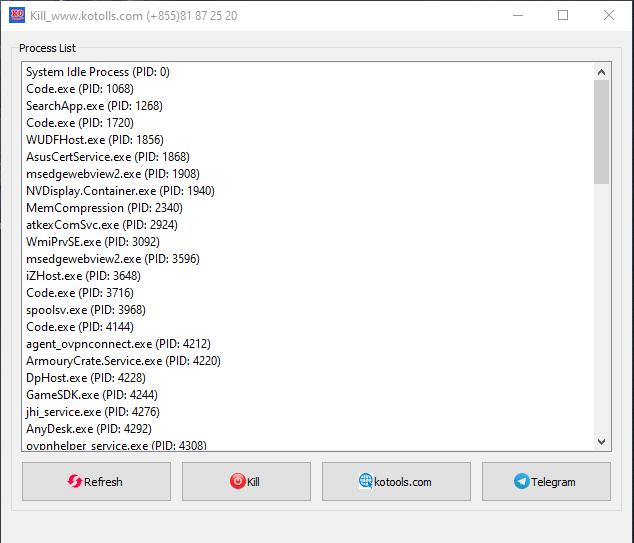
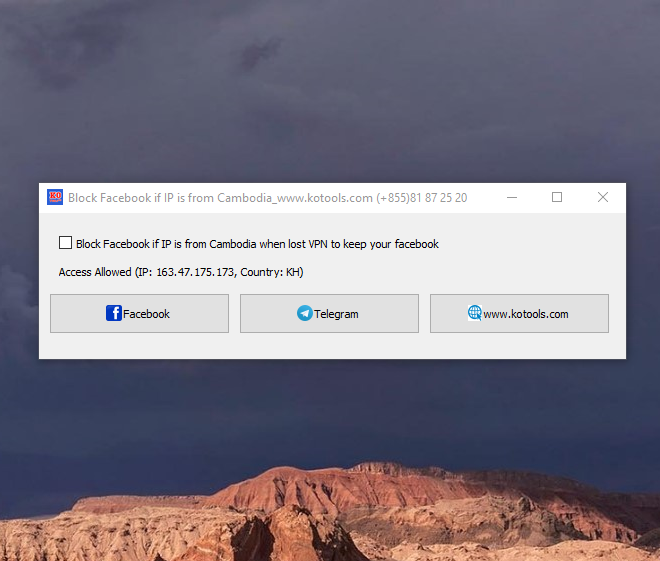
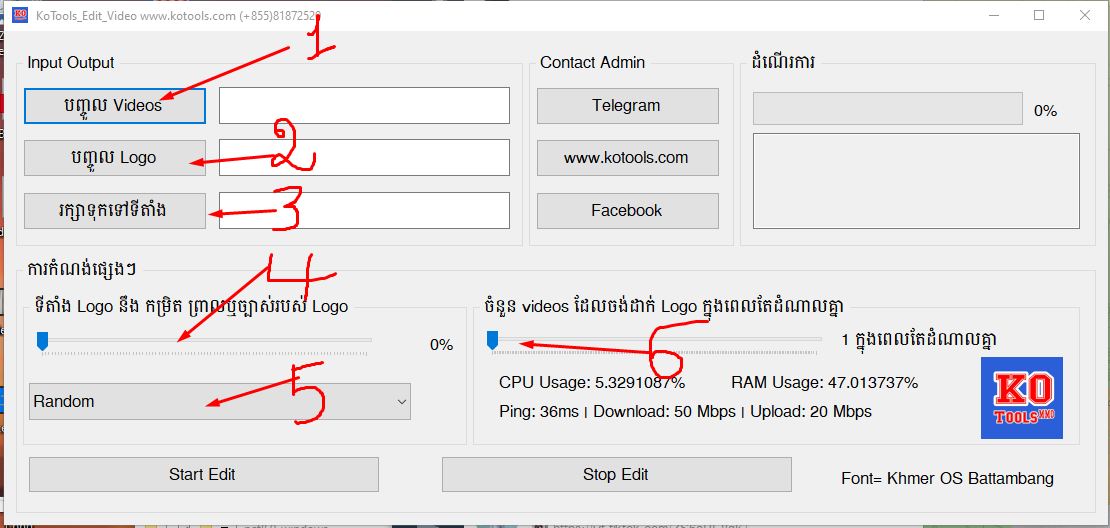
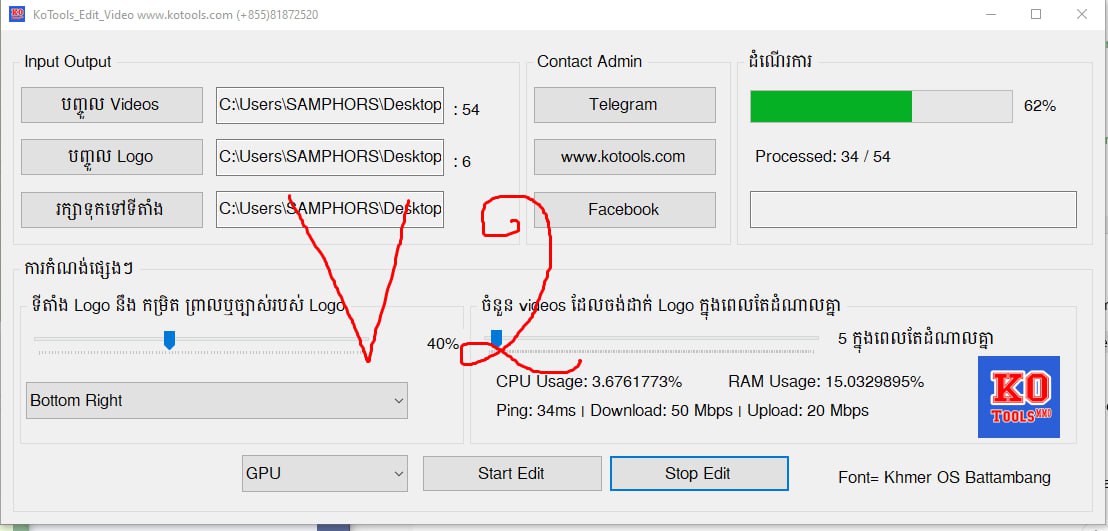
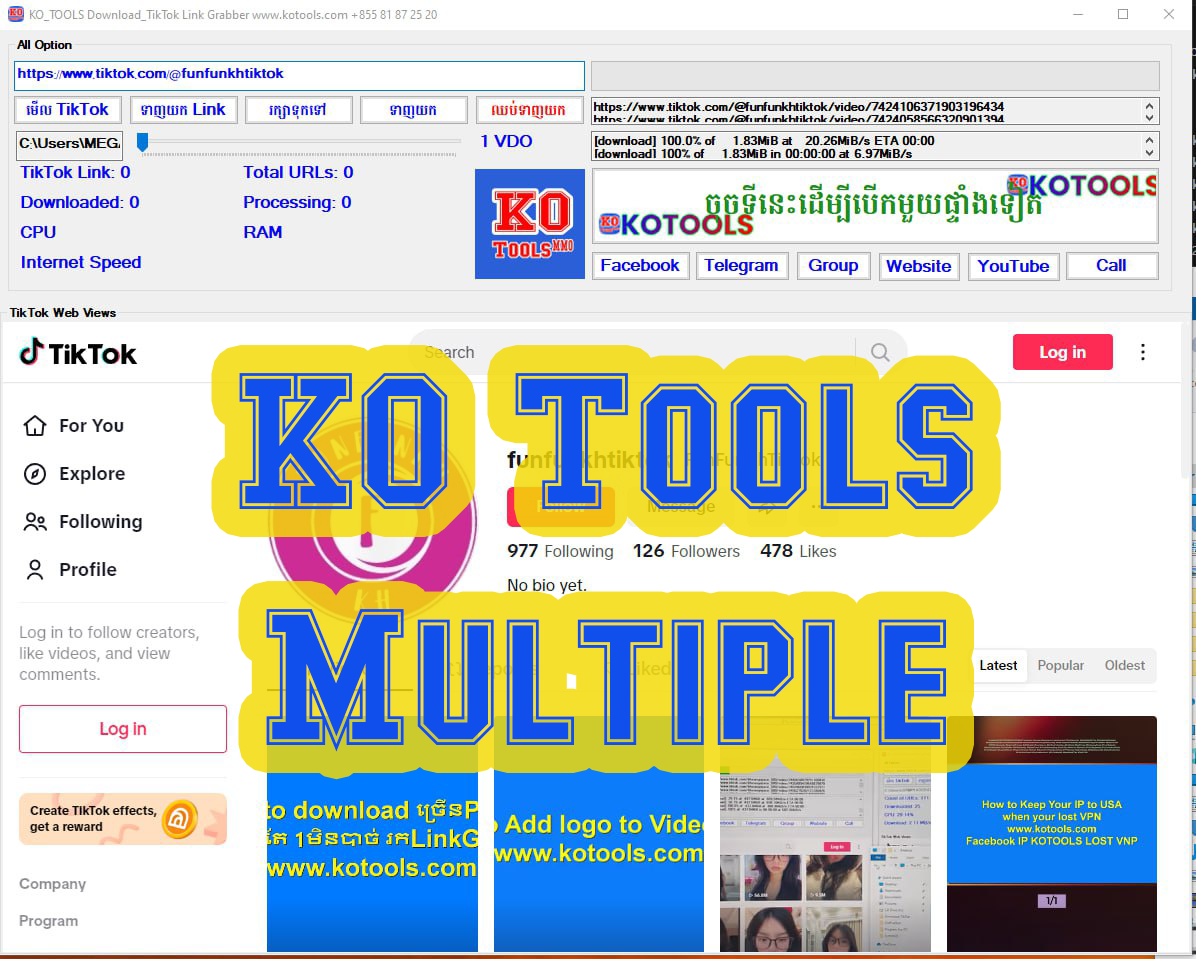
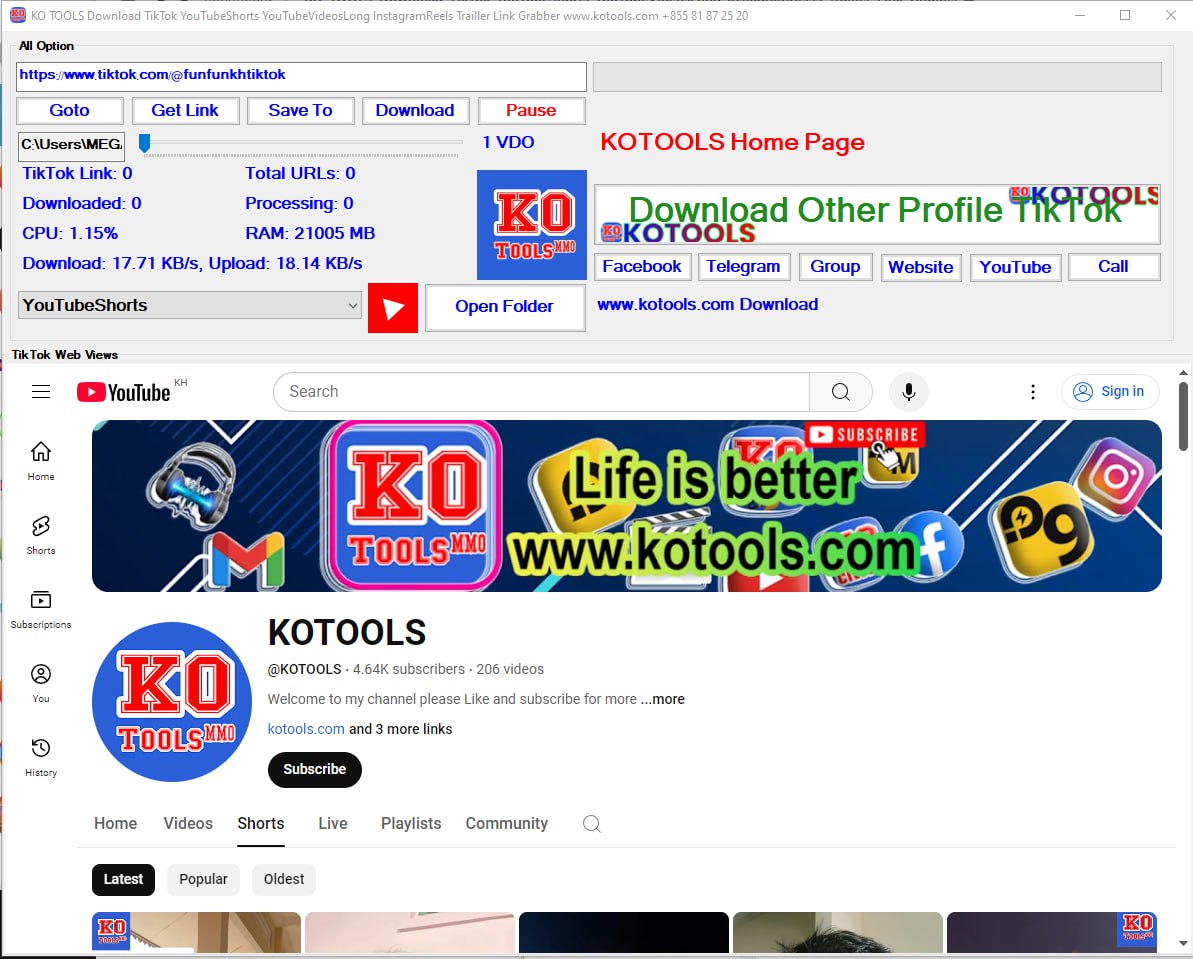




We are developer for free app to using with the Safety